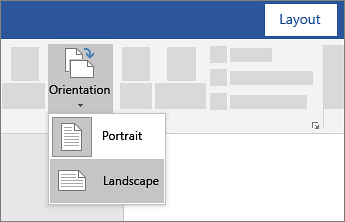Now, you can easily add large tables or diagrams in the document. The screenshot below shows that page orientation (Landscape) is applied to the Word document. Note: In our case, we are going to select Landscape. Select page orientation based on the requirement. Step 3: A drop-down menu appears with the two options Portrait (For vertically) and Landscape (For horizontally). Step 2: Go to the Page Layout tab on the Ribbon and click on the Orientation in the Page Setup group. Follow the below steps to change the page orientation in the Word document. It is much easier to change the page orientation in Word. There are the following easiest and fastest methods that you can use on the Word document to change the page orientation - Method 1: Change Page Orientation using the Page Layout tab Landscape page orientation is used when the Word document contains images, illustrations, or charts. In Microsoft Word, the following two types of page orientation are available -īy default, Word document is portrait-oriented. The page orientation is used when the content in your Word document requires pictures, graphs, spreadsheets, charts, and more. Page Orientation refers to the direction in which a page is a print or display in the Word document. Next → ← prev How to change page orientation in Word document